Tearings and lags in any Desktop Environment are the main problem when it comes to Linux Desktop and holds it back from growing. In this tutorial, Installation, Configuration to enable VSync and fixing tearings in any Linux Distro will be shown with details.
Table Of Contents:
1. Installing the nvidia driver
2. Enabling “Force Full Composition Pipeline” With nvidia-settings
3. Disabling no-ubb
4. Disabling Allow Flipping and Sync to VBlank with Command Line or GUI
5. Fixing Performance decrease and lagging in games.
1. Installing the Nvidia Driver
I used different Debian distributions and this is the common solution to almost every common Linux distro.
Most Linux distributions come with the xserver-xorg-video-nouveau package pre installed. It’s basically the reverse engineered version on Nvidia’s proprietary(closed source) driver. nouveau is opensource but has problems when it comes to compositing and doing heavy tasks.
There are two ways to install the drivers: Ubuntu repositories or Nvidia’s website. Here’s how to install the driver from nvidia’s websiteThe latter one is recommended the most; but for the sake of this tutorial, the first one is used :
The first step is to add the Nvidia proprietary drivers’ repository with
sudo add-apt-repository ppa:graphics-drivers
and then updating the package manager with
sudo apt-get update
And finally installing it.
Right now, as of 19th of September 2018, the latest driver is the nvidia-driver-396 package. it can be installed with the following command:
sudo apt-get install nvidia-driver-396.
Or you can download and install the driver
*IMPORTANT*
If you have problems installing the driver regarding blacklisting the nouveau kernel module; do the following:
sudo bash -c 'echo -e "blacklist nouveau \n options nouveau modeset=0" > /etc/modprobe.d/blacklist-nouveau.conf'
Then update the “initial ram file system” file for the blacklisting to take place:
sudo update-initramfs -u
then reboot for it to take effect:
sudo reboot
A reboot is a must after the installation.
2. Enabling “Force Full Composition Pipeline” With nvidia-settings
After the reboot, a program called “NVIDIA X Server Settings” is installed with a simple GUI, the command line is sudo nvidia-settings(Because you can’t save to /etc/X11/xorg.conf without root permissions). For the sake of startup process and ease of use, I’ll use the GUI.
First, head over to the ‘X Server Display Configuration’ section, there are a few things which need to be altered; First, choose your resolution then press on the Advanced button in the bottom and check the "Force Full Composition Pipeline" option.
Then click the "Save to X Configuration File" button to make this permanent.
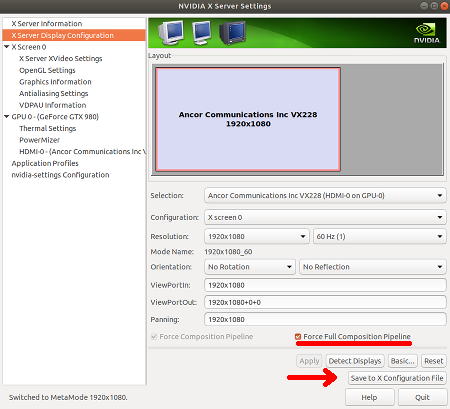
This option is also available from the command line using
nvidia-settings --assign CurrentMetaMode="nvidia-auto-select +0+0 { ForceFullCompositionPipeline = On }"
You have to make this an startup command using a bash script, i prefer using the GUI and saving the ‘X Configuration File’ in the /etc/X11/xorg.conf file so the config will start with startup. Do this with the Save to X Configuration File option in the above picture.
If you don’t have access to the nvidia-settings software; You can just edit the /etc/X11/xorg.conf file and add the metamodes line to the Screen Section.
*IMPORTANT*
If you’re getting errors while trying to Save to X Configuration File; execute nvidia-settings as root:
sudo nvidia-settings
Now click that button and save the settings.
3. Disabling no-ubb
And another thing is to disable UBB as root:
sudo nvidia-xconfig --no-ubb
This will automatically edit the /etc/X11/xorg.conf file with the no UBB option.
OVERALL, the configuration file should look like(Only add the red line to the “Screen” Section):
Section "Screen"
Identifier "Screen0"
Device "Device0"
Monitor "Monitor0"
DefaultDepth 24
Option "AllowEmptyInitialConfiguration" "True"
Option "Coolbits" "28"
Option "Stereo" "0"
Option "nvidiaXineramaInfoOrder" "DFP-4"
Option "metamodes" "1920x1080_60 +0+0 {ForceCompositionPipeline=On}"
Option "SLI" "Off"
Option "MultiGPU" "Off"
Option "BaseMosaic" "off"
Option "UBB" "False"
SubSection "Display"
Depth 24
EndSubSection
EndSection
3. Disabling Allow Flipping and Sync to VBlank with Command Line or GUI
I myself had problems with some default settings that Nvidia set for OpenGL; they even document this issue but there never seems to be a patch to fix this out of the box. To do so, go into OpenGL Settings and disable Allow Flipping and Sync to VBlank:
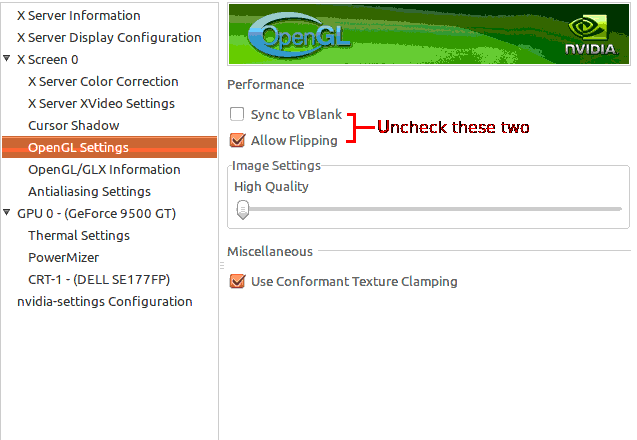
To set this with A command line for startup purposes, etc. :
/usr/bin/nvidia-settings -a 'SyncToVBlank=0'
/usr/bin/nvidia-settings -a 'AllowFlipping=0'
*IMPORTANT*
Now that’s taken care of, we have to enable compositing through the compizconfig application from the store or with. This is only if you’re using ubuntu with Gnome.
sudo apt-get install compizconfig-settings-manager
command and then entering its GUI. We only have to enable ‘Compositing’ and set the refresh rate to what you saved in nvidia x server settings.
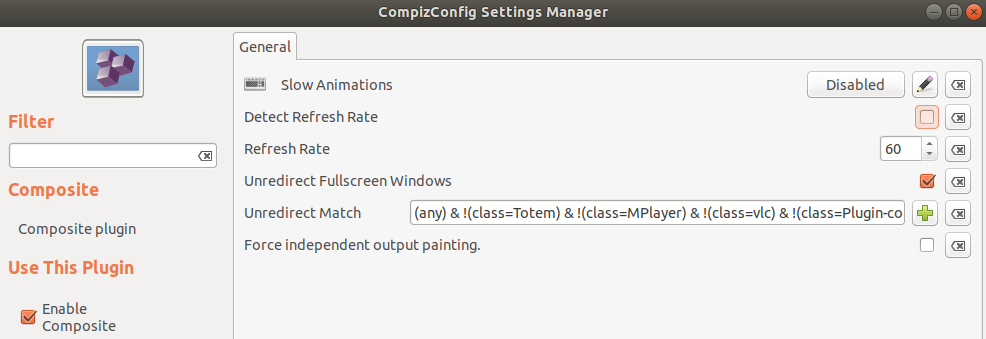
remember to uncheck the "Detect Refresh Rate" option and set it manually.
After the "Force Full Composition PipeLine" option is it, one thing is lacking; Games don’t have any tearing even with their VSync options turned off. Which yields input lag and FPS capped at the monitor’s refresh rate. To fix this, the "Force Full Composition PipeLine" needs to be turned off while in game. To do this automatically and not having to turn it on and off ourselves. I wrote a script to help with this:
5. Fixing Performance decrease and lagging in games.
PROGS=('csgo_linux64' 'hl2_linux' 'hl_linux' 'RocketLeague' 'rust' 'GTA5.exe')
while sleep 1; do
for p in ${PROGS[@]}; do
if [[ -n $(pgrep $p) ]]; then
nvidia-settings --assign CurrentMetaMode="nvidia-auto-select +0+0 { ForceFullCompositionPipeline = Off }"
while [[ -n $(pgrep $p) ]]; do
sleep 5
done
nvidia-settings --assign CurrentMetaMode="nvidia-auto-select +0+0 { ForceFullCompositionPipeline = On }"
fi
done
done
All this script does is to check if the processes in the PROGS array are running; If any of them are running; turns the "Force Full Composition PipeLine" option off; then while it’s running, sleep for 5 seconds to keep the if condition alive and prevent overloading the cpu; Then after the process is no longer running, turns the "Force Full Composition PipeLine" option on to make the desktop tear-free; this will go on and on forever and is fault tolerant. You can add this to a startup job using systemd or /etc/rc.local. Google can help on that.
You can add other processes in the array with any other process name you don’t want "Force Full Composition PipeLine" to be run with it.
Now good luck playing any game you want!
11 replies on “How to fix Nvidia vsync on Linux with proprietary drivers”
You know you can just set an Application Profile in Nvidia X Server Settings to enable and disable things per applications, there’s no need to write a script for it. Create a Profile, and then add your Rule and select the Application to execute for.
I try to set the “ForceFullCompositionPipeline” or “ForceCompositionPipeline” keys but nvidia-settings doesn’t recognize those. are these not keys?; because as i see, those two options are set via “assignments” to “CurrentMetaMode”:
nvidia-settings --assign CurrentMetaMode="nvidia-auto-select +0+0 { ForceFullCompositionPipeline = Off }"its realy a always to be gracefull with people who share his or the knowledge, there are 2 ways 1 for stupid people, and other to the people who want to learn, choose your side.
What
uncheck “Sync to VBlank”? Why?
I wrote this article a long time ago when I was using stable ubuntu wtih with gnome. Unchecking
Sync to VBlankallowed effectively turning offForce Full Composition Pipelinewhen it’s not needed. At least that’s how I remember 2 years ago. However after switching to Arch with KDE, the compositor does conditional vsync without changing the X server configuration for nvidia gpus. Since I haven’t used either ubuntu or nvidia in quite some time, I’m unaware of fixes they might have done to the stable branch. Please let me know your experience. I might update the article if things are way different now. It’s honestly hard to keep up with writing articles for software that’s changing day by day. I’ll try my best.I am not a native english speaker, so I may miss the point.
What ist your goal? Having vsync turned on or off?
What I need is to have it on. Always. That goes with gaming (which I do not anymore since I rather use my time with my dog) and with Videos to watch.
Regarding games, fps is always in focus of discussion. But for me pictures per second have always been important – and I won’t count teared pictures, just whole ones! Sometimes it needed minutes to see the next unteared picture – what a picture rate is that? No, teared pictures are not allowed, thus the screen must be synced do vblank.
I had that problems with Ubuntu 16.4 and 18.4 but it seems to not occur anymore with newer versions, for example Mint 20 .
The goal is to have VSync on and not tear during normal work(browsing, scrolling, moving windows around) and have it turned off during tasks that require low latency because it’s noticeable(gaming). KDE’s compositor automatically does that depending on window rules and turns composition completely off alongside VSync. I’ve only seen it work on AMD gpus.
Having VSync on means limiting software frame update rates exactly tied to the rate of the refresh rate of the monitor so no frames from the software are sent to the monitor while the monitor is already displaying the frame from the previous refresh and therefore get a teared frame or two. This obviously limits the updates the software can put out.
I haven’t tried Ubuntu stable in a long time. Moved to arch some time ago with the latest packages and it’s been fine. Perhaps I’ll try Ubuntu with an Nvidia gpu and update the article.
So UNCHECKING those option will turn on V-sync?
Nvidia in their documentation says you should uncheck them to avoid abnormal behavior. Don’t even know if unchecking them does anything since nvidia is so great.
Great. This finally works!